Como criar um ambiente para estudar Banco de Dados e SQL
Para aprender banco de dados e SQL é preciso praticar bastante, ou seja, criar os próprios bancos de dados, tabelas, visões, inserir e atualizar registros, fazer consultas, etc.
Pra aprender todos esses conceitos não há outra maneira senão interagir com um SGBD real.
Então, vamos criar um ambiente para isso. Neste artigo vamos ver como instalar o Oracle XE e o SQL Developer a fim de criarmos um ambiente para estudar banco de dados e SQL na prática.
O Oracle XE é a versão grátis do Oracle database, criada justamente para servir de banco de dados de entrada para iniciantes e profissionais que desejam treinar e desenvolver softwares utilizando bancos de dados. Como, provavelmente, você utiliza o seu computador para outras coisas, vou mostrar neste artigo uma forma de não deixar os serviços do SGBD iniciarem automaticamente, para não atrapalhar o desempenho do seu computador enquanto não estiver utilizando o banco de dados. :)
O SQL Developer é o software que utilizamos para acessar o SGBD e executar instruções SQL.
Requisitos para a instalação
Alguns requisitos mínimos de Hardware e Software devem ser atendidos para instalar o Oracle XE como pode ser visto na documentação do software:
- Arquitetura de Sistema: Intel (x86)
Um dos seguintes Sistemas Operacionais:Espaço mínimo em Disco (HD): 1,5 GB
Microsoft Windows XP Professional
Microsoft Windows Server 2003 - todas as edições
Microsoft Windows Server 2003 R2 - todas as edições
Microsoft Windows Server 2008 - Standard, Enterprise, Datacenter, Web, e Foundation
Microsoft Windows 7 - Professional, Enterprise, e Ultimate
Memória RAM: 256 GB, mas é recomendável no mínimo 512 GB
- Microsoft Windows Installer (MSI): MSI versão 2.0 ou posterior (Você pode baixar o MSI aqui: http://msdn.microsoft.com/)
Instalando o Oracle XE no Windows 7 32 bits
O sistema operacional mais utilizado hoje em dia é o Windows, por isso o escolhi para mostrar a instalação do Oracle XE, mas a instalação em ambiente Linux também é suportada. É importante frisar que a instalação em Windows 64 bits NÃO é suportada. Vejamos, então, um passo-a-passo de como instalá-lo:
- Baixar o instalador do Oracle através do site http://www.oracle.com/technetwork/products/express-edition/downloads/index.html. É necessário criar uma conta no site da Oracle para isso e aceitar os termos de licença.
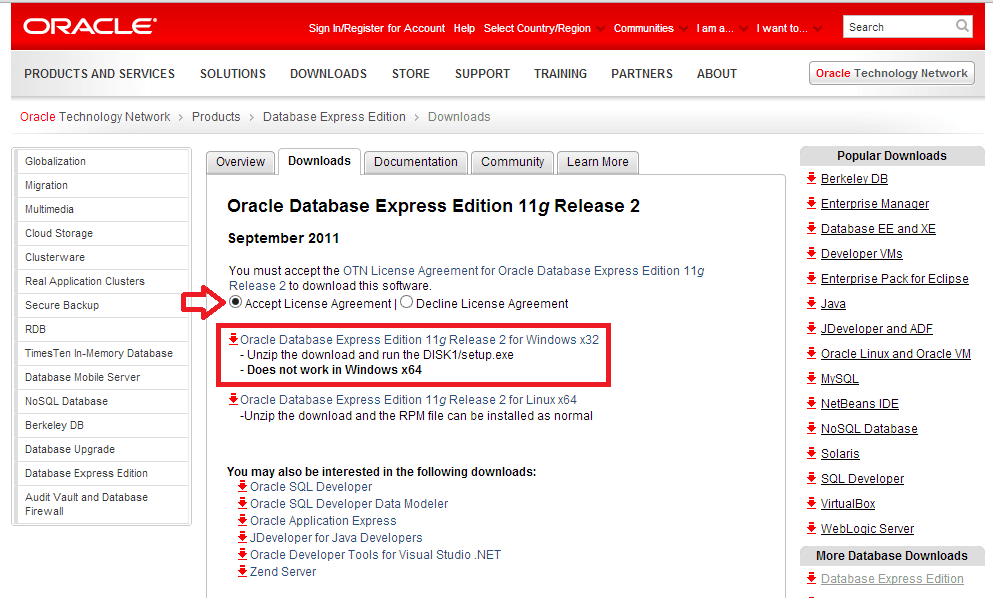
- Descompactar o arquivo Zip baixado.
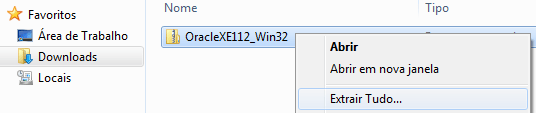
- Entrar na pasta descompactada e executar o arquivo Setup.exe.
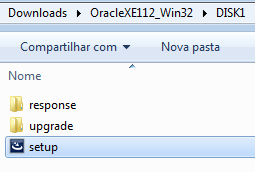
- Ler e aceitar (caso concorde, claro) os termos de licença apresentado na primeira tela da instalação.
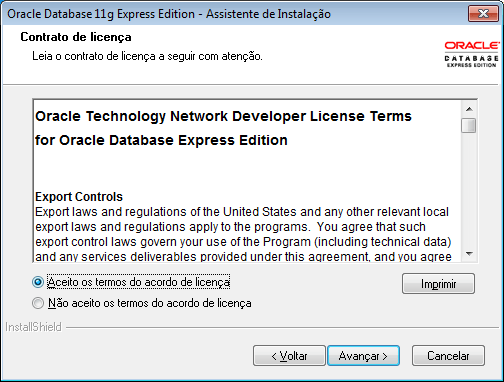
- Selecionar o local da instalação do Oracle.
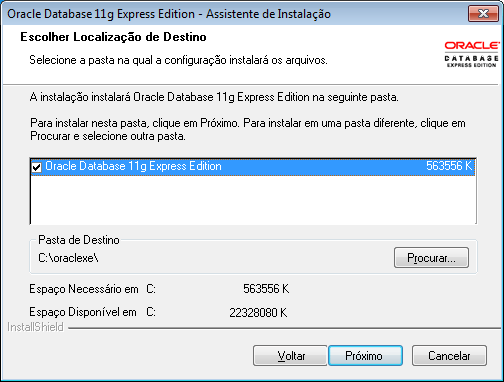
- Informar uma senha para os usuários SYS e SYSTEM do banco de dados (estes são os usuários administradores do banco de dados e você precisará se lembrar dessa senha depois).
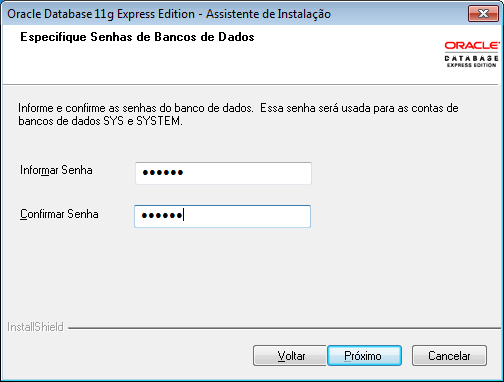
- Ao final, é apresentada uma tela de resumo da instalação, basta clicar em "Instalar".
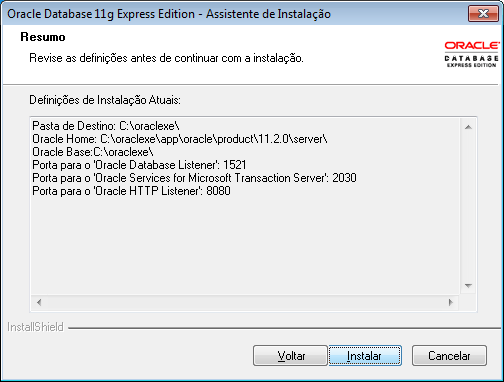
- Pronto! Agora é só esperar o processo de instalação terminar que aparecerá a tela final. \o/
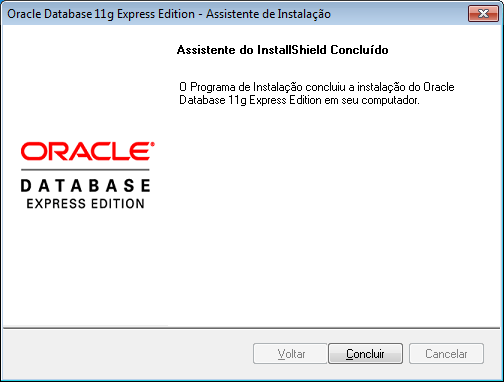
Desabilitando a inicialização automática do Oracle
Agora que o Oracle XE está instalado, como prometido, vou mostrar como não deixar o serviço do banco de dados iniciar automaticamente na inicialização do Windows, pra não atrapalhar o desempenho do seu computador enquanto não estiver usando o banco de dados. Também veremos o que precisamos fazer quando quisermos iniciar o serviço do banco de dados.
- Primeiro, clique no iniciar, digite "services.msc" e tecle ENTER. Veja a figura abaixo.

- Aparecerá uma tela com todos os serviços do Windows, encontre os serviços "OracleServiceXE" e "OracleXETNSListener". Selecione o primeiro (OracleServiceXE) e clique no botão propriedade, como indicado na figura abaixo.
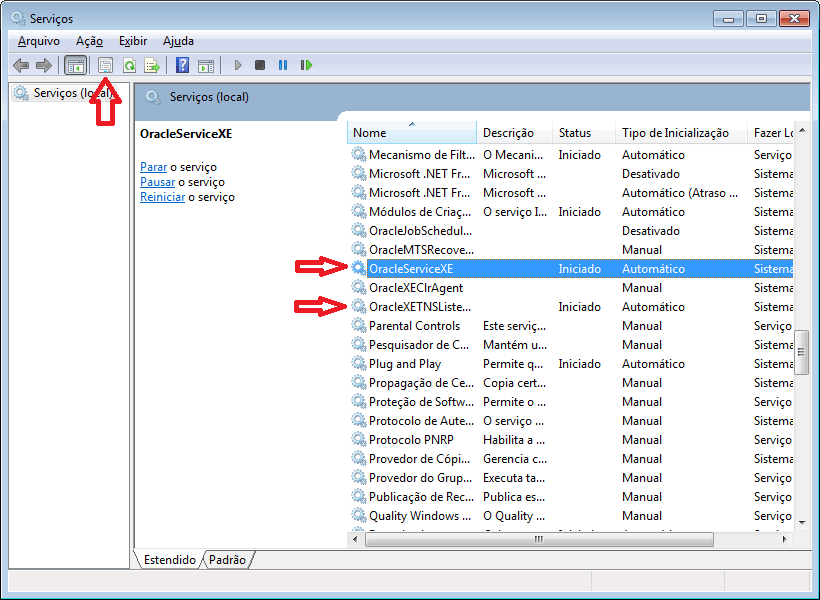
- Na tela de propriedades selecione o tipo de inicialização "Manual" e clique em OK.
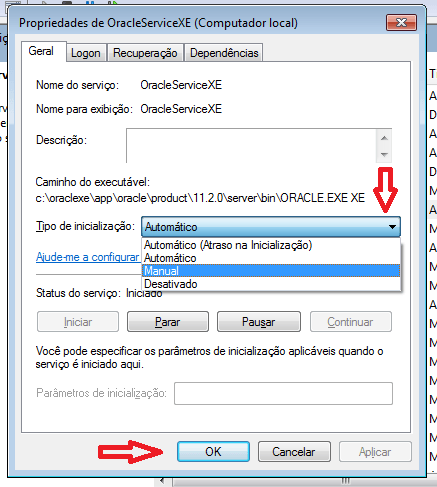
- Execute os últimos 2 passos para o serviço "OracleXETNSListener".
- Ao final desse processo, na tela de serviços do Windows deve listar os dois serviços mencionados com tipo de inicialização "Manual". Dessa forma os serviços do Oracle XE não iniciaram automaticamente na inicialização do Windows, isso fará com que seu computador não fique lento enquanto não estiver usando o Oracle XE.
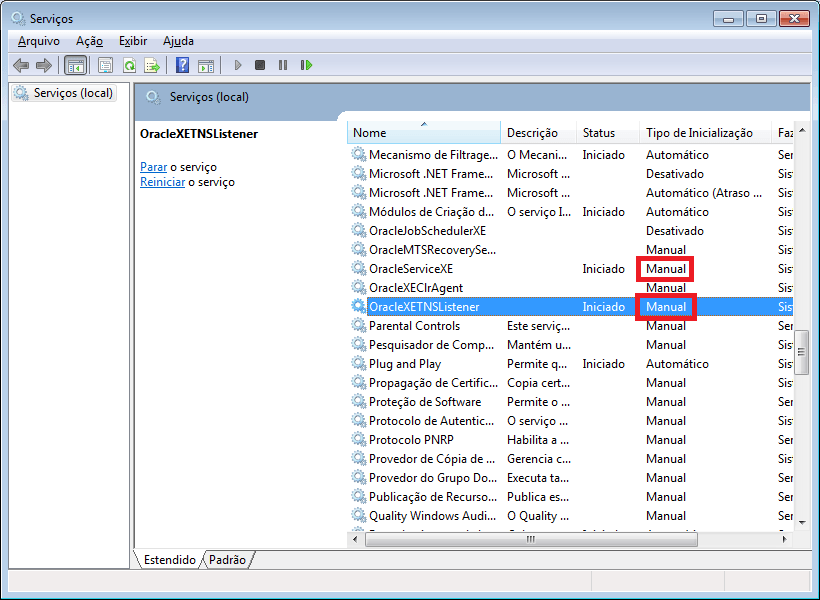
- Quando você for usar o Oracle XE para estudar, você precisará iniciar os serviços do Oracle usando o atalho: Iniciar -> Todos os Programas -> Oracle Database 11g Express Edition -> Iniciar Banco de Dados
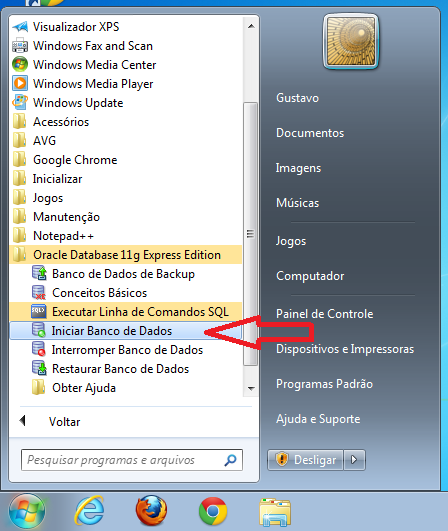
Tudo instalado, agora já podemos usar o nosso banco de dados! A forma mais simples pra isso é executar o aplicativo básico do Oracle XE para comandos SQL (Na figura anterior, é o item acima do que usamos, ou seja, "Executar Linha de Comandos SQL"). Esse aplicativo disponibiliza apenas uma tela para inserirmos comandos SQL, para nos conectar ao banco de dados precisamos digitar "connect system" e em seguida informar aquela senha que inserimos no processo de instalação. Conforme a figura abaixo:
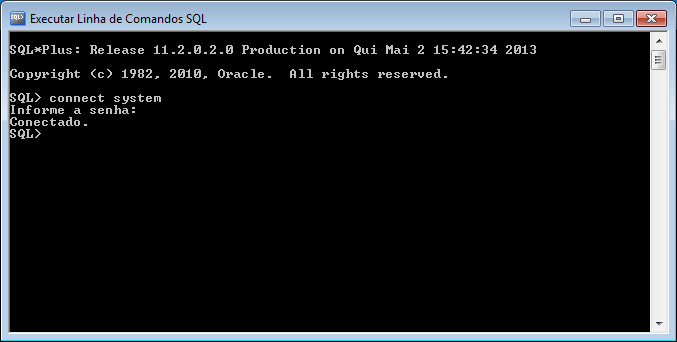
Feito isso, já estamos conectados ao banco de dados e podemos executar os comandos SQL para criar tabelas, inserir registros, consultar informações, etc. Mas essa tela não é muito boa pra isso né? O que precisamos é instalar o SQL Developer!
Instalando o SQL Developer no Windows 7
Achou a instalação do Oracle XE simples? A instalação do SQL Developer é mais simples ainda! Vamos então ao passo-a-passo.
- Baixar o instaladordo SQL Developer através do site http://www.oracle.com/technetwork/developer-tools/sql-developer/downloads/index.html. Baixe a opção "Windows 32-bit - zip file includes the JDK1.6.0_35", é necessário criar uma conta no site da Oracle para isso e aceitar os termos de licença.\
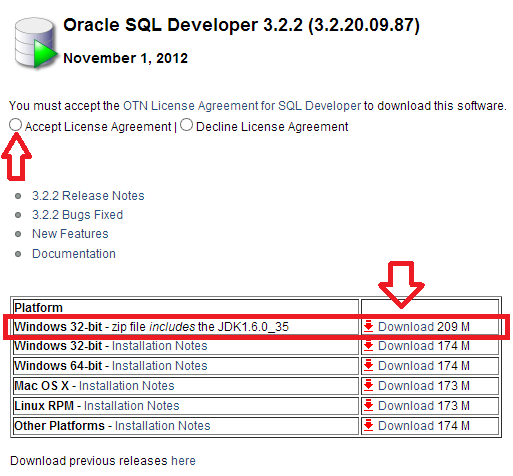
- Descompactar o arquivo Zip baixado.
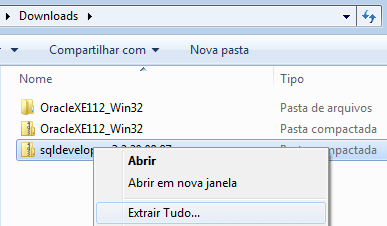
- Entrar na pasta descompactada e executar o arquivo sqldeveloper.exe.

- Pronto, você já está executando o SQL Developer. Não tem processo de instalação! (rs)
- Após a tela do SQL Developer abrir, o que precisamos fazer é criar uma conexão com o nosso banco de dados, utilizando o botão indicado na figura abaixo.
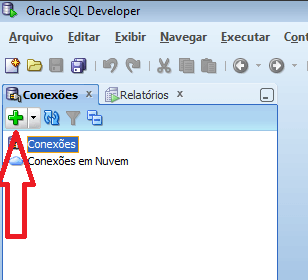
- Na tela que aparece em seguida, informe os dados para conexão com o Oracle XE e um nome para essa conexão (você pode criar outras, com outros bancos de dados e outros usuários).
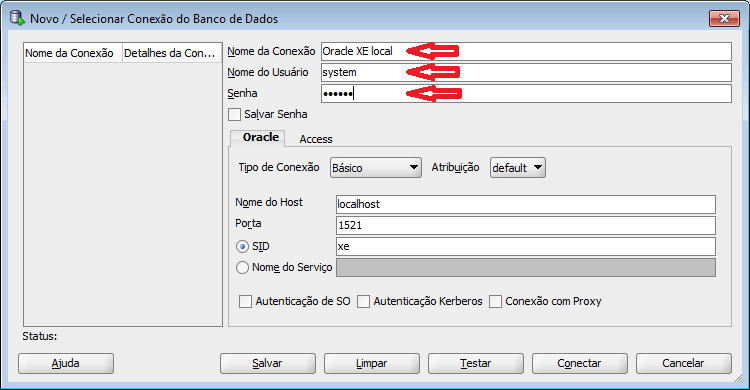
- Após conectar-se no banco de dados, já é possível executar os comandos SQL.
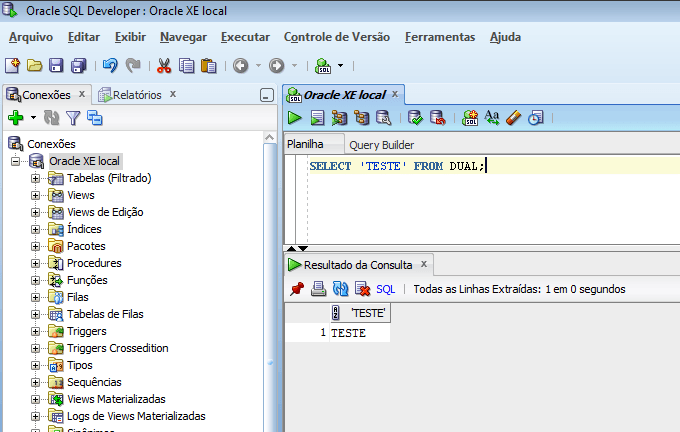
Conclusão
Com isso, nesse artigo nós criamos um ambiente para estudar bancos de dados e SQL. Mostrei a instalação do Oracle XE, a configuração para que os serviços do Oracle XE não fiquem ligados direto enquanto não estivermos usando o banco de dados e por fim vimos o SQL Developer que é um software muito bom para executarmos os nossos comandos SQL, bem melhor que aquela telinha preta do aplicativo padrão do Oracle XE (sqlplus).
Se tiver alguma dúvida no processo de instalação, deixe um comentário aqui em baixo.




