Como instalar o MAVEN no Windows
O maven é um dos principais gerenciadores de dependências conhecidos para Java. Mas este nome pode assustar um pouco os iniciantes no desenvolvimento Java e a primeira dúvida que surge para começar a usá-lo é como eu instalo o maven.
Como não tem um "instalador" normal pra você executar e ir clicando em "Próximo", a instalação do maven pode gerar um pouco de confusão, mas é bem simples.
Primeiro passo - Pré-requisito (JDK 1.7)
O principal requisito para instalar e usar o maven na sua máquina é ter previamente instalado o JDK (Java Development Kit) 1.7 ou superior.
Também é necessário configurar a variável de ambiente JAVA_HOME no seu computador. Mas isso eu vou mostrar como fazer ao longo do post.
Por agora tenha certeza que você tenha instalado o JDK 1.7 ou superior.
Segundo passo - Download do maven
O próximo passo é baixar o maven compactado em sua versão mais atual. Você precisa baixar o arquivo com os binários do maven, não é necessário baixar o arquivos-fonte. Ou seja, você vai baixar o arquivo que termina com -bin e não o arquivo que termina com -src.
Para baixar o maven, basta clicar aqui e fazer o download.
Você pode escolher qualquer formato de compactação para download, mas eu sugiro o arquivo -bin.zip, por ser o formato de compactação mais comum.
Veja um exemplo da página de download do maven.
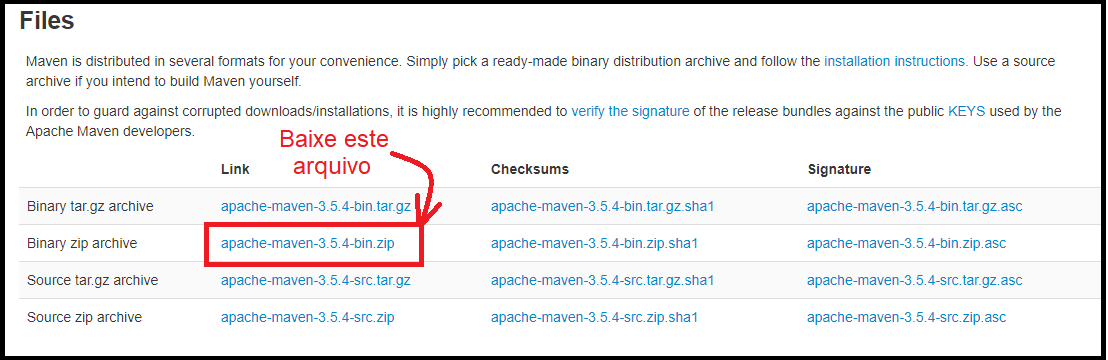
Terceiro passo - Descompactação
Após fazer o download do arquivo compactado, você deve descompactá-lo em uma pasta de sua preferência.
Mas é importante você saber que esta pasta será a pasta onde o maven estará "instalado".
Eu vou descompactar o maven em C:\maven. Ao final da descompactação a pasta do maven estará assim:
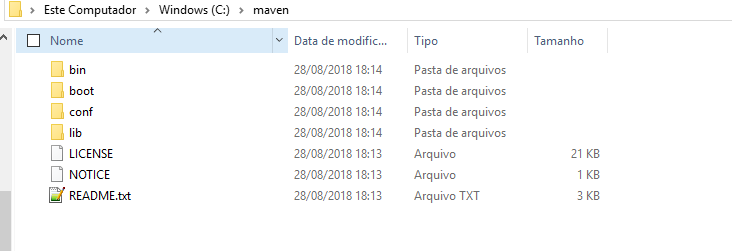
Pode ser que quando você descompactou o arquivo zip a pasta C:\maven tenha ficado só com uma pasta com os arquivo do maven dentro, algo como C:\maven\apache-maven-3.5.4.
Não tem problema, basta se lembrar disso quando for configurar a variável de ambiente. Ou você pode mover os arquivos de dentro desta pasta e subir um nível, colocando-os em C:\maven. Você escolhe ...
Quarto passo - Configurando as variáveis de ambiente
Agora vem a parte que faz o maven funcionar :)
Para fazer o maven funcionar você só precisa adicionar a pasta bin do maven na variável de ambiente PATH.
Se você nunca configurou uma variável de ambiente no Windows basta seguir esses passos.
1. Clique com o botão direito do mouse no ícone do seu computador e clique em Propriedades.
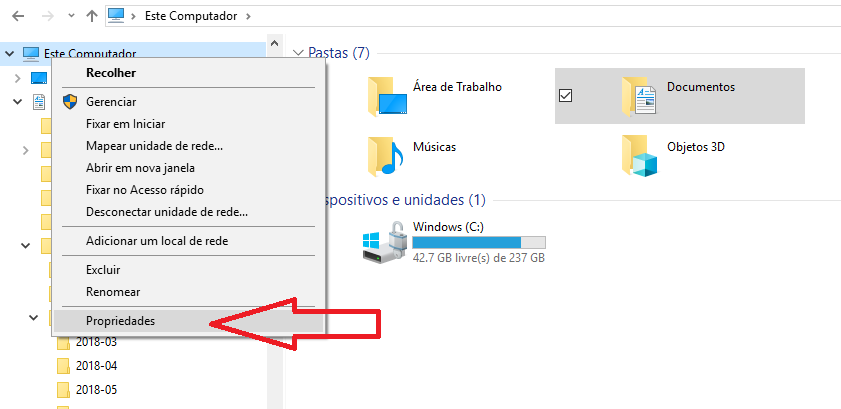
2. Clique em Configurações avançadas do sistema.
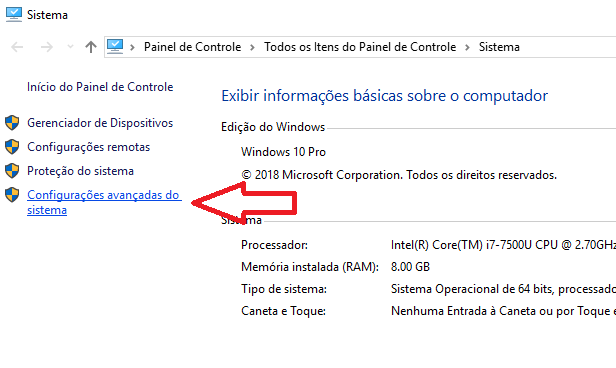
3. Clique no botão Variáveis de ambiente dentro da aba Avançado.
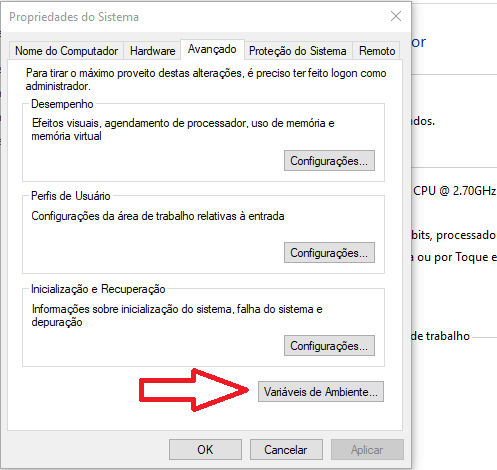
4. Selecione a variável de ambiente PATH na lista e clique em Editar.

5. Clique no botão Novo e adicione o caminho da pasta bin do maven: C:\maven\bin.
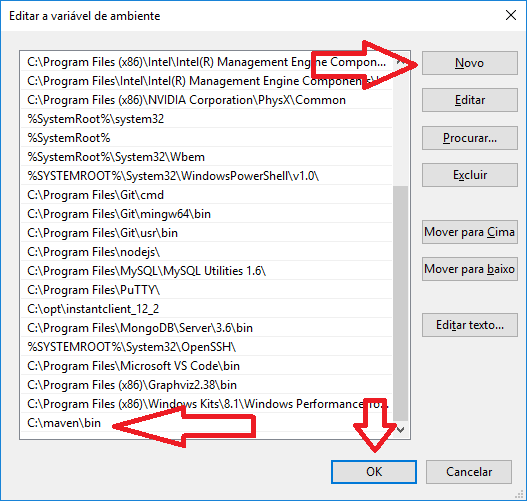
6. Verifique se existe a variável de ambiente JAVA_HOME.
Lembra que falei da variável de ambiente JAVA_HOME? Precisamos saber se ela já existe no seu sistema ou se precisamos criar.
Entre as variáveis de ambiente do seu sistema, verifique se já existe uma variável de ambiente chamada JAVA_HOME que contenha o caminho para o JDK instalado no seu computador.
Se não existir, você precisa criar essa nova variável de ambiente, clicando em Novo... e informando o nome JAVA_HOME e o valor com o caminho para a pasta onde o seu JDK está instalado. Por exemplo:
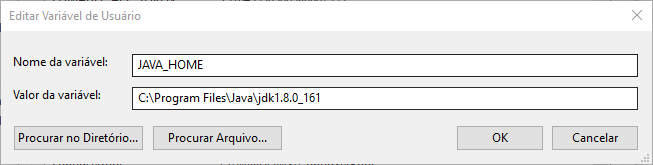
Testando a instalação do maven
Para testar se a configuração do maven funcionou, abra o prompt de comando do seu computador e digite mvn.
A saída deve ser algo assim:
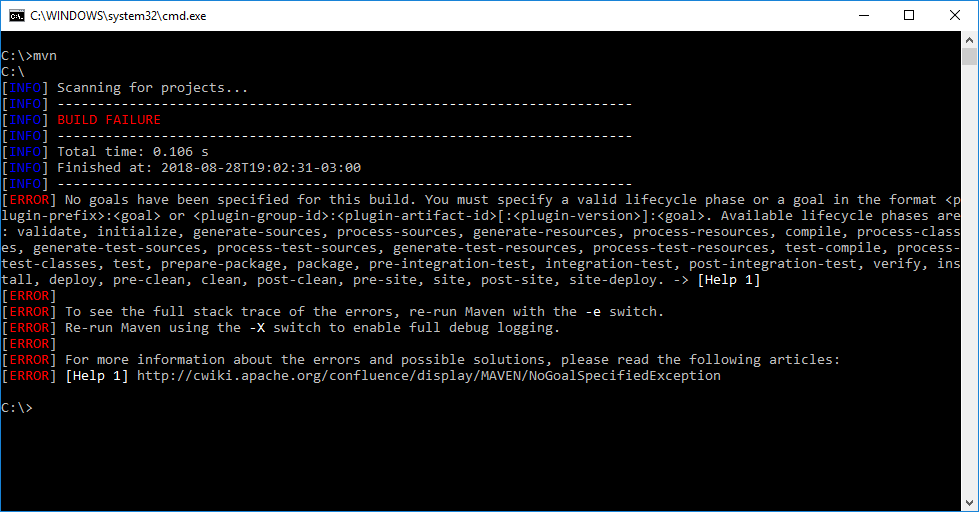
Se o resultado do seu comando foi como a imagem abaixo, significa que você não configurou a variável de ambiente PATH com o caminho válido para a pasta bin do maven.

Neste caso, volte para o início deste Quarto passo - Configurando as variáveis de ambiente e certifique-se que o caminho da pasta bin do maven esteja na variável de ambiente PATH. Após essa correção, feche e abra novamente o prompt de comando.




