Padronizando ambiente de desenvolvimento com Vagrant
Com a evolução do desenvolvimento de um projeto de software é normal a necessidade de adicionar novos pacotes, configurações de ambiente, etc. Também no inicio de um projeto, geralmente é necessário adicionar todas as dependências do projeto nas máquinas de todos os desenvolvedores.
É comum ouvir aqueles clássicos "Na minha máquina funciona" ou "Adiciona o XPTO.jar no seu classpath" ou "instala o pacote ABC" e por aí vai.
Uma das melhores formas de resolver este problema é usando o Vagrant, que colocar a configuração do ambiente de desenvolvimento no próprio repositório do código.
Neste post você vai entender como funciona e como utilizar essa ferramenta fantástica e cada vez mais utilizada por grandes times de desenvolvimento de softwares, impulsionado pela filosofia DevOps.
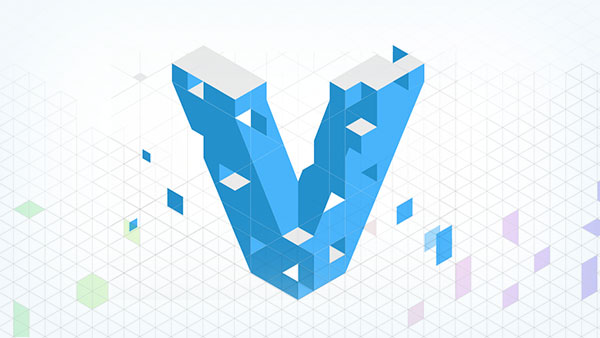
Como funciona o Vagrant
Através de poucos arquivos de configuração (um ou dois), o Vagrant cria uma máquina virtual (com VirtualBox ou VMWare) e instala todas as configurações necessárias. Deixando o ambiente de desenvolvimento pronto para trabalhar, em qualquer máquina que você esteja.
Uma das coisas mais interessantes é que as configurações do ambiente são aplicadas apenas à máquina virtual e não no seu sistema operacional hospedeiro.
Outro grande benefício é poder trabalhar em vários projetos com ambientes completamente diferentes. Por exemplo, é possível trabalhar num projeto com Python 3.0 e em outro projeto com o Python 2.5. Sem nem precisar instalar o Python no seu computador.
Para criar o ambiente do projeto que você vai trabalhar, basta acessar a pasta do projeto pelo prompt de comando e digitar "vagrant up". Pronto, o Vagrant vai baixar a imagem do repositório, inicia a máquina virtual e, caso configurado) instala todos os pacotes necessários para o desenvolvimento do projeto.
A máquina virtual é criada apenas na primeira vez, nas próximas execuções de "vagrant up" o vagrant só verifica se tem algum novo pacote a ser instalado.
Instalação do Vagrant
Antes de instalar o Vagrant é preciso instalar o VirtualBox que vai ser o responsável por executar as máquinas virtuais do vagrant. Baixe o instalador do VirtualBox em https://www.virtualbox.org/wiki/Downloads e instale-o no seu sistema operacional. A instalação é simples. Veja abaixo algumas imagens da instalação do VirtualBox no Windows. O VirtalBox também é suportado pelo Mac e Linux.
**Off topic: Atualmente eu trabalho no Linux Mint, mas instalei o Virtualbox e o vagrant num Windows 10 para testar e funcionou normalmente. Só o acesso ssh que é um pouco diferente no windows, mas vou dar uma superdica mais abaixo.
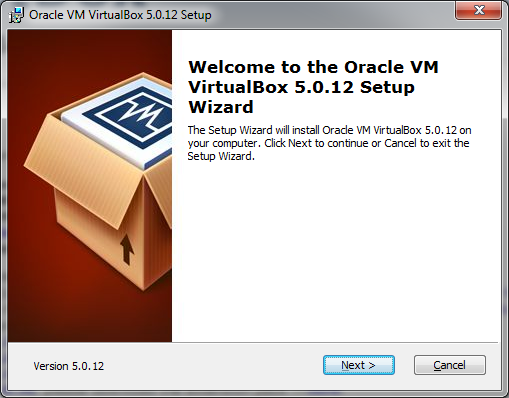
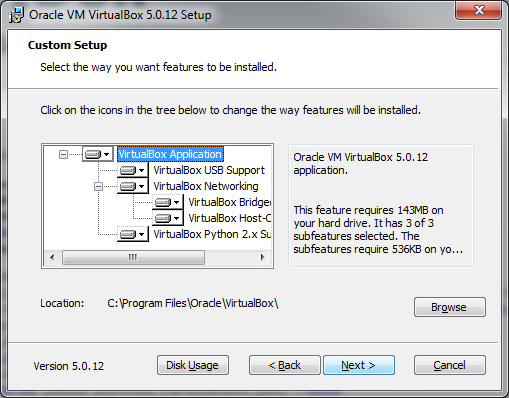
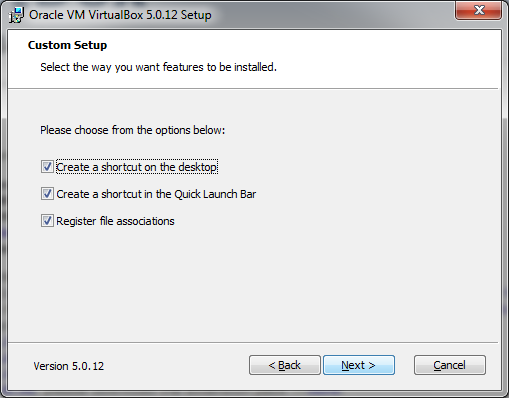

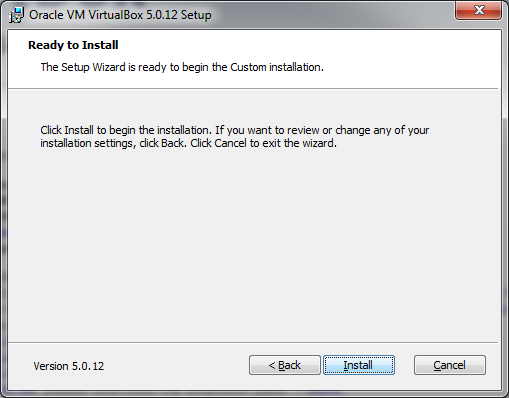
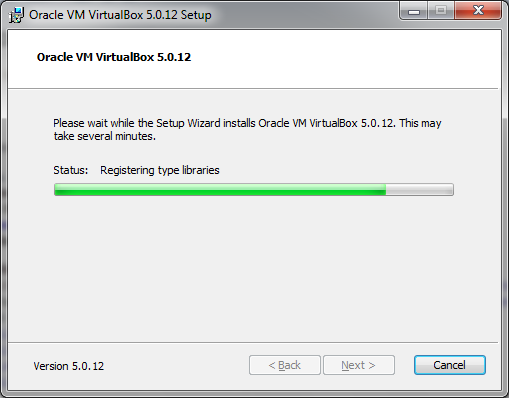
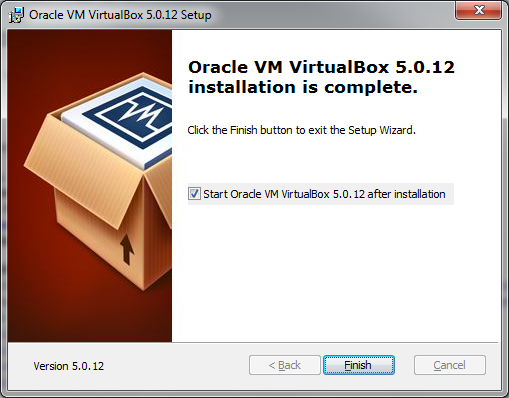
Para instalar o Vagrant você só precisa acessar a página de download do Vagrant https://www.vagrantup.com/downloads.html, baixar o instalador apropriado para o seu sistema operacional e seguir o passo a passo da instalação. Abaixo eu mostro algumas imagens das telas da instalação do Vagrant no Windows. No Linux e no Mac é tão simples quanto no Windows.
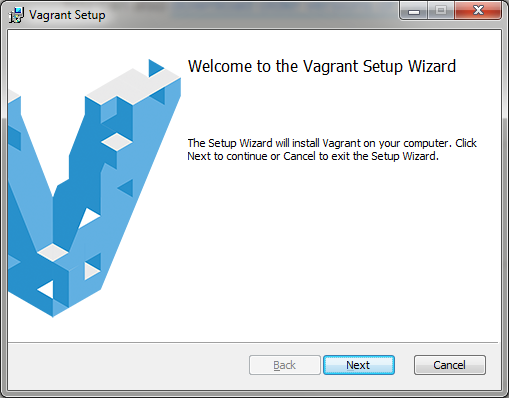
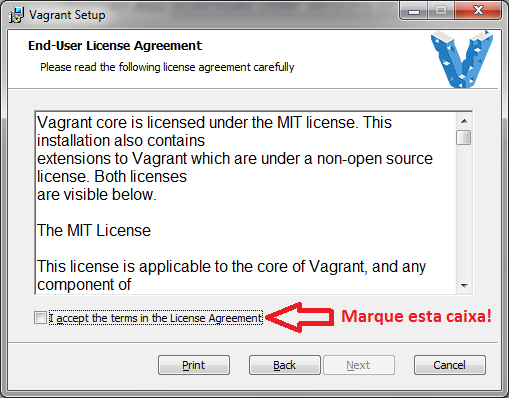
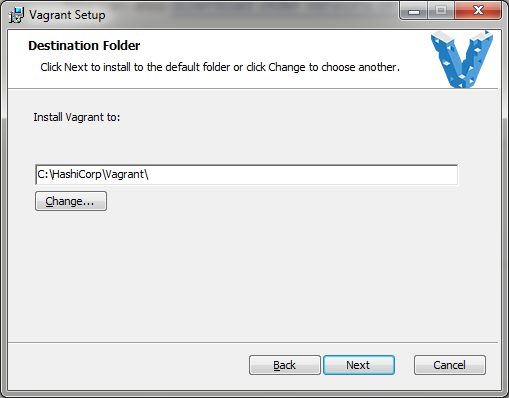
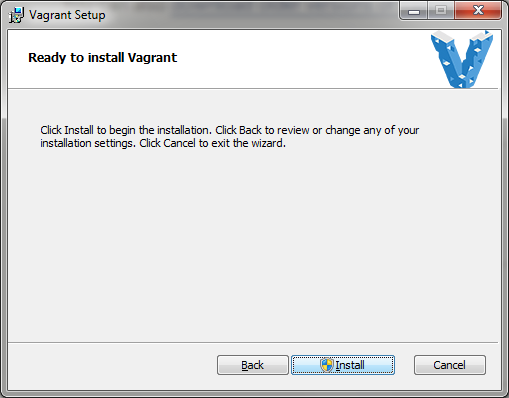
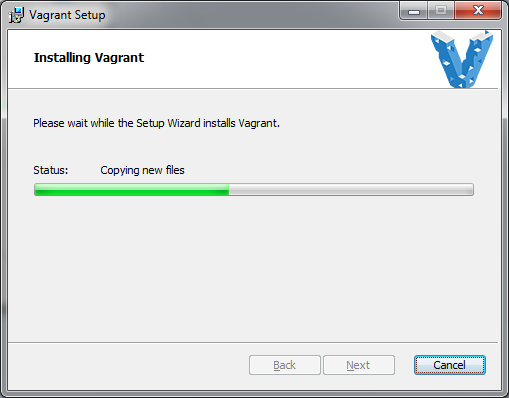
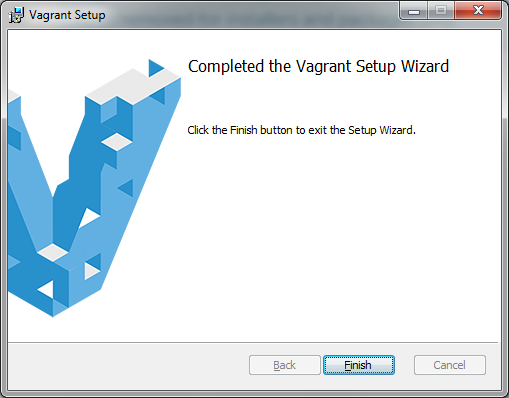
O instalador acrescentará os comandos do Vagrant no Path do seu sistema operacional. Isso significa que você poderá executar os comandos do vagrant via linha de comando em qualquer pasta que você estiver. Veremos mais sobre os comandos do vagrant mais adiante neste post. Caso os comandos não funcionem, reinicie o sistema operacional.
Configuração do ambiente de desenvolvimento
A primeira coisa que você precisa saber é que quando você inicia a máquina virtual do Vagrant para o seu projeto pela primeira vez ele vai baixar uma imagem e iniciar a VM. Essas imagens de máquinas virtuais ficam armazenadas em repositórios online e são chamadas de Boxes ("Box" no singular).
Existem boxes que já vem com várias coisas instaladas prontas para desenvolver. Eu, particularmente, prefiro pegar um ubuntu limpo e criar um script para instalar as dependências que vou precisar para o meu projeto. Para visualizar as boxes disponíveis no repositório do Vagrant acesse: https://app.vagrantup.com/boxes/search.
Entendido o que são boxes (imagens de sistemas operacionais), vamos criar a nossa configuração do Vagrant. Para isto basta criar um arquivo chamado Vagrantfile na raiz do seu projeto com o conteúdo abaixo:
Vagrant.configure(2) do |config|
config.vm.box = "ubuntu/trusty64"
end
O Vagrantfile é o principal arquivo de configuração do Vagrant. Ele define qual a box que será instalada na VM.
Para que o Vagrant crie o Vagrantfile para você, basta acessar a pasta do seu projeto via prompt de comando e execute "vagrant init ubuntu/trusty64".
Esse comando apenas cria o Vagrantfile já configurado com a box "ubuntu/trusty64" e um monte de comentários (em inglês) para mais opções configurações.
"ubuntu/trusty64" é uma box básica com o Ubuntu 14.04 LTS 64-bit, mas você pode configurar qualquer box que esteja no repositório do Vagrant, você pode encontrar novas boxes acessando https://app.vagrantup.com/boxes/search.
Com o arquivo Vagrantfile criado, agora você pode iniciar a sua VM com o comando vagrant up. O Vagrant vai baixar a box configurada, inicializar a VM e pronto, sua VM já está rodando.
Acessar a máquina virtual
O Vagrant usa SSH para acessar suas VMs. Se você usa linux, para acessar a máquina virtual do seu projeto basta digitar o comando vagrant ssh e você já estará conectado à VM. Mas se você usa Windows é um pouquinho diferente.
O Windows não possui um cliente SSH nativo. Então você deve usar um client SSH como o Putty. Mas tem uma forma melhor ... Instalar o git! O git adiciona um client ssh no Path do Windows e como resultado o comando vagrant ssh funciona no Windows. Basta instalar o git e selecionar a opção "Use Git and optional Unix tools from the Windows Command Prompt" conforme a imagem abaixo.
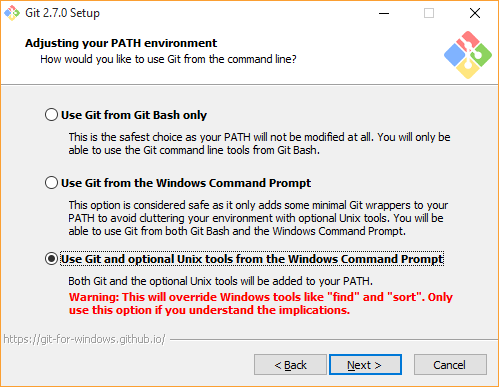
Com o git instalado e selecionada a opção de usar ferramentas opcionais do Unix no prompt de comando do Windows, o comando vagrant ssh funciona como no Linux.
Após executar vagrant ssh você estará conectado à máquina virtual.
A pasta do seu projeto com o seus arquivos são acessíveis dentro da VM na pasta /vagrant. Se você quiser acessar os arquivos do seu projeto de dentro da VM basta acessar a VM com o vagrant ssh e abrir a pasta /vagrant através do comando cd /vagrant.
Scripts de instalação de dependências
Se tudo correu bem até aqui, você já tem uma máquina virtual funcionando e acessível. Agora vamos ver como automatizar a instalação de dependências através de scripts. Para isso você deve criar um script bash com os comandos a serem executados ao iniciar a sua VM através do vagrant up e configurar o Vagrantfile para identificá-lo.
Vamos supor que você deseja instalar o nginx para servir o seu projeto como um site. Para isso crie um arquivo chamado nginx.sh com o script abaixo.
#!/usr/bin/env bash
apt-get update
apt-get install -y nginx
if ! [ -L /usr/share/nginx/html ]; then
rm -rf /usr/share/nginx/html
ln -fs /vagrant /usr/share/nginx/html
fi
No Vagrantfile você deve apontar esse script com a configuração de um provision conforme abaixo.
Vagrant.configure(2) do |config|
config.vm.box = "ubuntu/trusty64"
config.vm.provision :shell, path: "nginx.sh"
end
Pronto, agora quando você iniciar o seu ambiente de desenvolvimento com vagrant up o nginx será instalado na sua máquina e a pasta do seu projeto /vagrant será configurada como raiz do seu site.
Você pode configurar outros scripts no Vagrantfile.
Se a sua VM já estiver rodando, você pode forçar a execução dos scripts com o comando vagrant provision.
Compartilhamento de portas
Agora que você já sabe configurar o vagrant para instalar automaticamente todas as dependências do seu projeto através de scripts bash. Como você acessaria o seu site para teste a partir da sua máquina host? É possível configurar o vagrant para mapear portas entre a máquina host e a VM. Alterei o nosso Vagrantfile para mapear a porta 80 da VM (porta padrão do apache) para a porta 8000 da máquina host.
Vagrant.configure(2) do |config|
config.vm.box = "ubuntu/trusty64"
config.vm.provision :shell, path: "nginx.sh"
config.vm.network :forwarded_port, guest: 80, host: 8000
end
Para atualizar a VM com o mapeamento da porta, basta executar vagrant reload.
Testando o novo ambiente de desenvolvimento
Para testar se a nossa configuração do Vagrant funcionou, vamos criar um arquivo index.html na pasta do projeto com uma página de exemplo.
<html>
<head><title>Testando o Vagrant</title></head>
<body>
<h1>O Vagrant funcionou!</h1>
</body>
</html>
Na máquina host podemos acessar o endereço http://localhost:8000 e a nossa página de exemplo está funcionando.
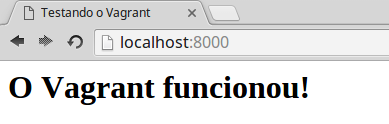
Comandos
Abaixo listo alguns comando do vagrant para referência.
- vagrant init: Este comando cria o arquivo Vagrantfile na pasta em que o comando foi executado. O parâmetro seguinte ao comando é o nome da Box que será utilizada. Por exemplo *vagrant init ubuntu/trusty64 configura no Vagrantfile a box que tem um Linux Ubuntu 14.04 LTS. O arquivo Vagrantfile criado pelo comando vagrant init* é cheio de comentários de possíveis configurações do Vagrant, é interessante lê e tentar entender estas configurações.
- vagrant up: Este comando inicia a máquina virtual e instala todas as dependências configuradas no Vagrantfile. Quando este comando é executado a primeira vez, a box é baixada, a máquina virtual é instalada e todasas dependências configuradas são instaladas na VM. Nas execuções seguintes de vagrant up, apenas as novas dependências são instaladas.
- vagrant suspend: Este comando suspende a execução da máquina virtual, liberando memória. É como se desligasse a VM, mas mantendo o estado da máquina.
- vagrant resumo: Este comando restaura a execução de uma VM suspensa.
- vagrant halt: Este comando desliga a VM.
- vagrant reload: Este comando reinicia a VM e reavalia o Vagrantfile para instalação de novas dependências. É o mesmo que vagrant halt + vagrant up.
- vagrant ssh: Este comando faz uma conexão via ssh com a máquina virtual. Funciona nativamente no Linux e no Mac, para o funcionar no Windows, siga as instruções da Sessão "ACESSAR A MÁQUINA VIRTUAL" deste artigo para verificar como fazer este comando funcionar.
- vagrant box add: Este comando baixa e instala uma box para o seu computador. Dessa forma quando quando você executar uma vm pela primeira vez a box não precisará ser baixada da internet.
- vagrant destroy: Este comando remove a vm do seu computador. Ou seja, quando você executar vagrant up novamente a VM será instalada do zero novamente.
- vagrant provision: Força a execução dos scripts
Existem muitos outros comandos do Vagrant, para obter uma lista de todos os comandos, basta digitar vagrant no prompt de comando e todas as opções são apresentadas.
Conclusão
Meu objetivo com este post é mostrar como utilizar o vagrant para automatizar a criação de ambiente de desenvolvimento. Isso é muito útil para equipes de desenvolvimento de softwares pois elimina configurações manuais na máquina de cada integrante da equipe e simplifica o trabalho. Basta baixar o código do repositório, digitar vagrant up e pronto, o seu ambiente de trabalho está funcional. Com o vagrant a configuração do ambiente de desenvolvimento fica junto com o código do projeto no repositório de código.
É interessante notar que cada desenvolvedor pode usar a IDE que desejar na máquina host.
Há muitas opções de configuração do vagrant. Mostrei aqui uma configuração básica, mas o vagrant pode ser usado junto com Docker, Chef, muitas opções de provisioning, muitas boxes já configuradas, etc. Acesse https://docs.vagrantup.com/ para ver a documentação.
Eu uso o Vagrant em vários projetos, e você? Você já conhecia o Vagrant? Deixe aí em baixo o seu comentário!




