[Resolvido] 'pip' não é reconhecido como um comando interno
Quando estamos começando a aprender python, depois que instalamos o python e estamos aptos a criar os nossos promeiros scripts, o próximo passo é utilizar bibliotecas externas.
Neste momento nós conhecemos o pip, que é um gerenciador de pacotes muito útil que por padrão já vem instalado com o python, mas se não estiver instalado veremos neste post como instalá-lo.
Usar o pip para instalar pacotes é muito simples. Basta digitar pip install <nome-do-pacote> no prompt de comandos, que ele baixa e instala o pacote que você pediu.
Entretanto, pode acontecer que mesmo com o python instalado no seu computador, o pip não esteja configurado corretamente. E quando você tenta executar o comando pip no prompt de comando apareça o seguinte erro:
'pip' não é reconhecido como um comando interno ou externo, um programa operável ou um arquivo em lotes.
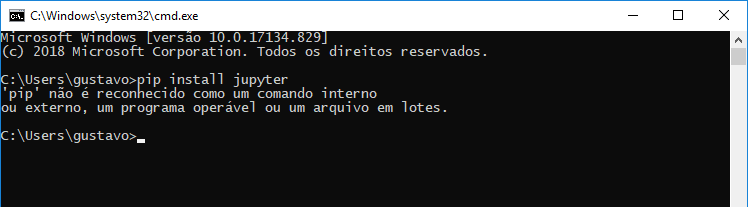
Não se apavore, tem solução!
Primeiro: Diagnóstico
Este problema pode ter várias causas, mas primeiro precisamos verificar se o pip está instalado. Pois, mesmo o pip sendo instalado por padrão junto com o python, pode ser que no momento da instalação, tenha-se optado pela NÃO INSTALAÇÃO DO PIP.
Então a primeira coisa que você precisa fazer é verificar se o pip está instalado.
Para isso você precisa navegar até a pasta de instalação do seu python e dentro dela acessar a pasta Scripts.
No meu caso este é o caminho: C:\Users\gustavo\AppData\Local\Programs\Python\Python37-32\Scripts
No seu caso o caminho pode ser diferente, dependerá o caminho que você escolheu no momento da instalação do python.
Na pasta de Scripts você precisa confirmar que existe o arquivo executável do pip, o pip.exe.
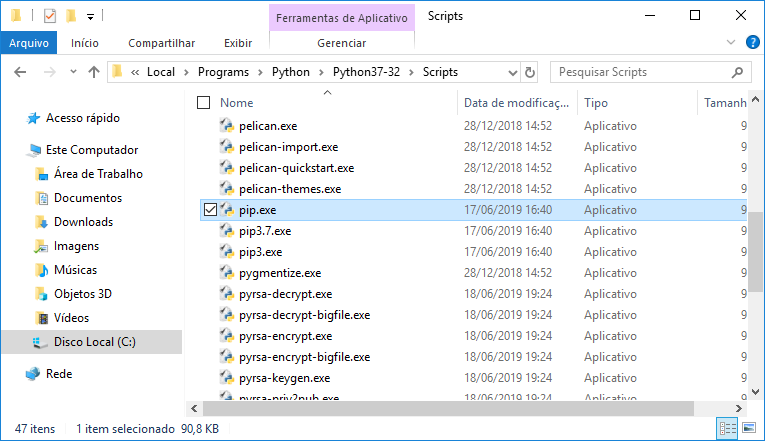
Se o arquivo estiver nesta pasta, ótimo! Isso significa que você já tem o pip, só precisa adicionar esta pasta na variável de ambiente PATH para que o prompt de comandos reconheça este comando em qualquer pasta que você o esteja executando.
Já expliquei como fazer isso neste outro post aqui, mas vamos ver denovo pra reforçar o aprendizado...
Veja passo a passo como adicionar o caminho de uma pasta no PATH:
1. Clique com o botão direito do mouse no ícone do seu computador e clique em Propriedades.
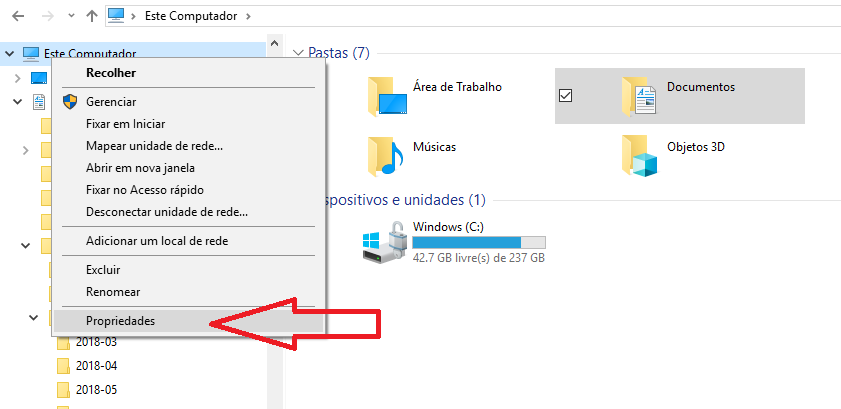
2. Clique em Configurações avançadas do sistema.
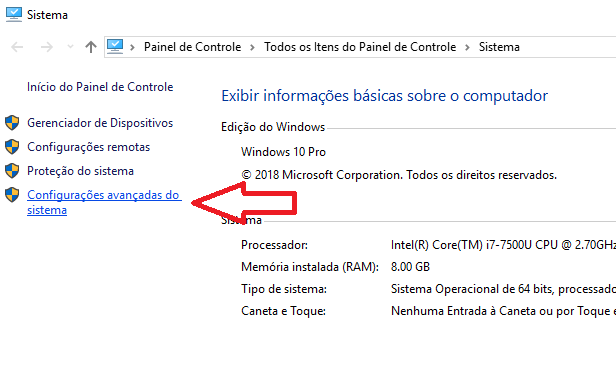
3. Clique no botão Variáveis de ambiente dentro da aba Avançado.
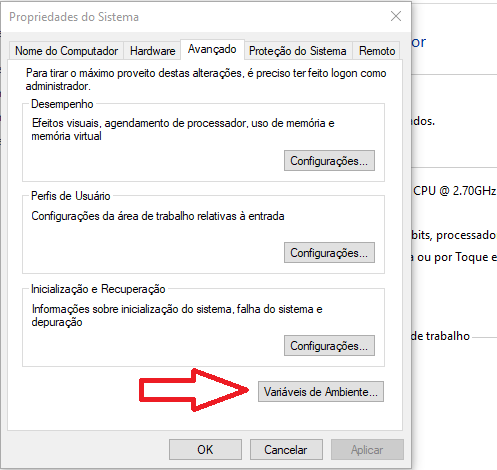
4. Selecione a variável de ambiente PATH na lista e clique em Editar.

5. Clique no botão Novo e adicione o caminho da pasta desejada. No nosso caso, é a pasta Scripts que está dentro da pasta de instalação do Python.
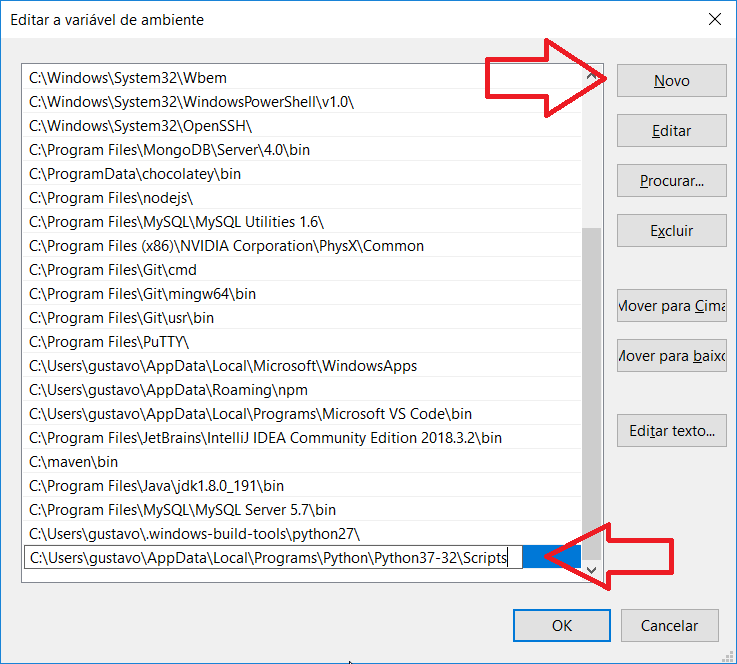
Importante: Pode ser que na sua versão do Windows esta janela seja diferente, apresentando apenas um campo de texto com vários caminhos de pastas separadas por ponto-e-vírgula (;). Neste caso, o que você precisa fazer é justamente adicionar outro ponto-e-vírgula (;) e o caminho da nova pasta que você deseja incluir no PATH.
6. REINICIE o prompt de comando!
Um passo muito importante que muitos esquecem. Você precisa reiniciar o prompt de comandos para que as alterações de variáveis de ambiente sejam aplicadas.
7. Comando 'pip' funcionando normalmente
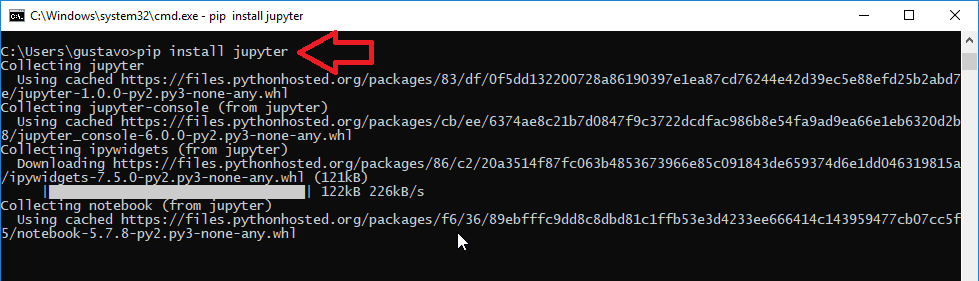
Instalação do pip no Windows
Uma situação que pode acontecer é o pip não estar instalado no seu windows. Ou seja, você não encontrou o executável do pip naquela pasta de Scripts que fica dentro da pasta de instalação do python.
Neste caso você precisa instalar o pip alí. E pra isso a gente usa o próprio python. Vejamos então o passo-a-passo para instalar o pip no seu Windows.
1. Baixe o script get-pip.py para o seu computador
>> Clique aqui para baixar o script get-pip.py
Se o script só abrir no seu browser, pressione Ctrl+S para salvá-lo no seu computador.
2. Abra o prompt de comandos e navegue até a pasta onde você salvou o get-pip.py
3. Execute o seguinte comando.
python get-pip.py
O script executará parecido com a tela abaixo.
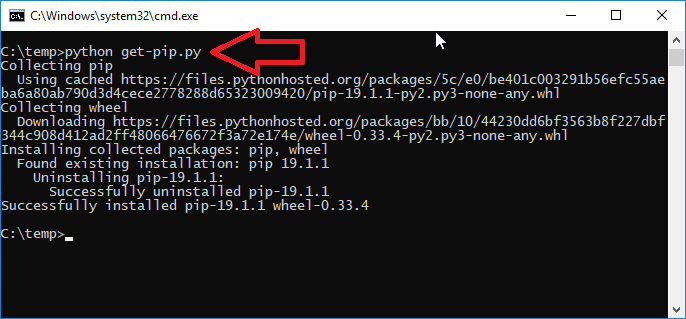
> Se tiver problemas com o python confira este post
Pronto, após esse comando o pip já foi instalado e adicionado na sua variável de ambiente PATH e já deve estar funcionando.
Para testar basta tentar instalar uma biblioteca, no exemplo abaixo eu executei o pip para instalar a biblioteca jupyter
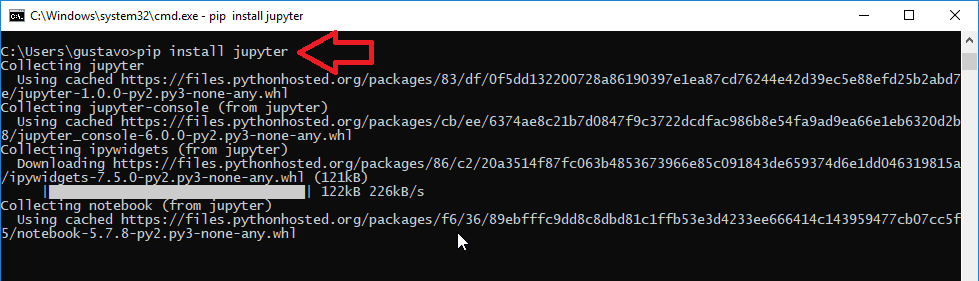
Espero que este post tenha ajudado.
Se você tiver alguma dúvida, poste aí nos comentários.




