Como instalar o GIT no Windows (Passo a passo!)
O GIT é um dos sistemas de controle de versão mais utilizado por desenvolvedores de softwares. Principalmente por causa do Github, recentemente comprado pela Microsoft.
>> Inclusive, o código deste blog está todo armazenado no github.
Como a maioria dos iniciantes em programação utilizam o Windows e uma hora ou outra vão precisar instalar o GIT no Windows. Resolvir escrever este post para mostrar o passo-a-passo da instalação do GIT no Windows, visto que a instalação do GIT pode gerar algumas dúvidas em quem não está acostumado com algumas ferramentas do Linux.
Enfim, explico abaixo todo o processo de instalação do GIT no Windows, mas caso você ainda fique com alguma dúvida não hesite em perguntar nos comentários!
Vamos lá?
Instalação do GIT no Windows
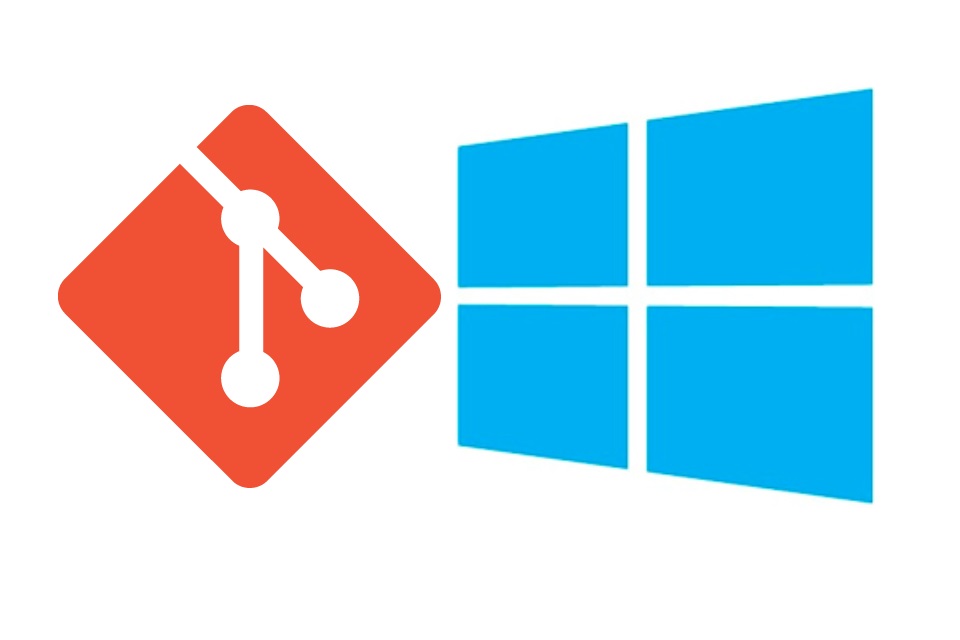
Primeiro, acesse o site oficial para baixar o instalador do git. Escolha o sistema operacional que você pretende instalar (no meu caso é o Windows) e baixe o instalador apropriado.
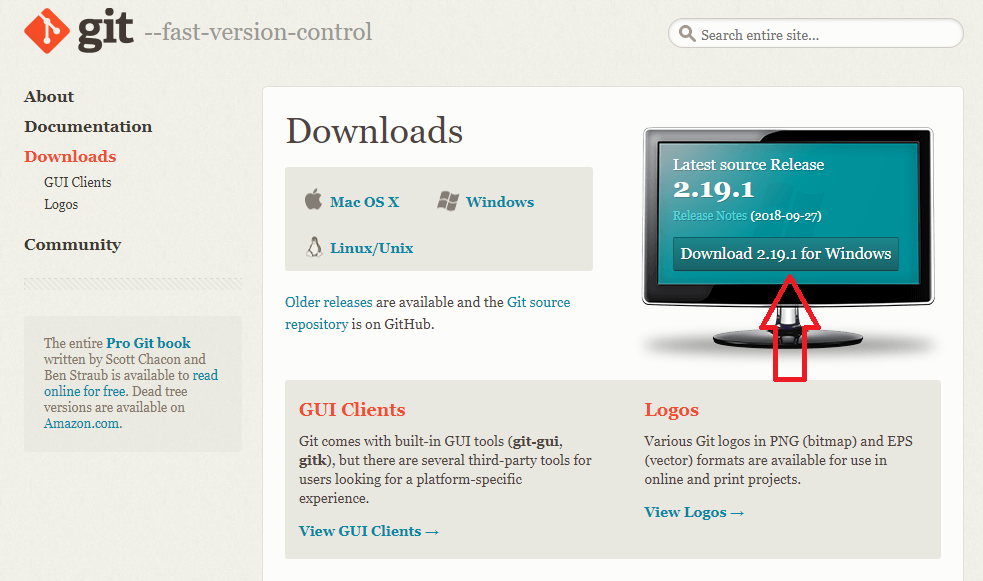
Após o instalador ser baixado, execute-o.
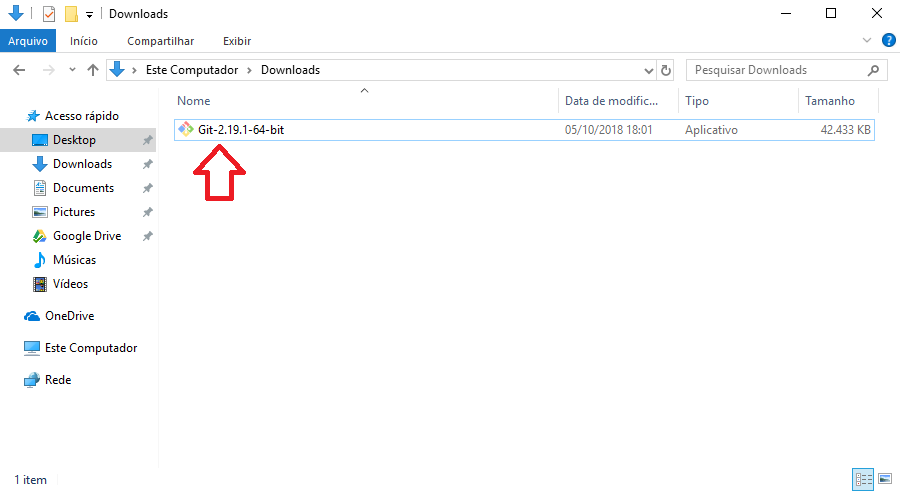
A primeira tela do instalador do GIT apresenta os termos da licença de utilização do GIT. Basta clicar em Next.
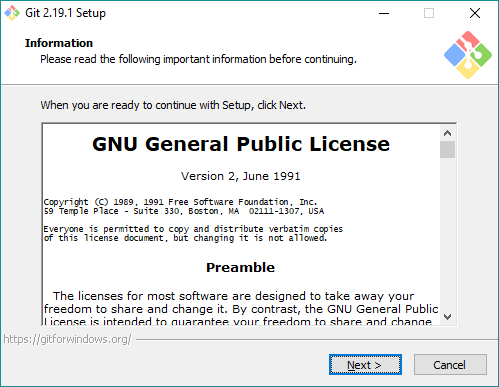
A segunda tela é para a seleção do local da instalação, eu mantenho o padrão C:\Program Files\Git, mas sinta-se livre para alterar. Após definir o local da instalação do GIT, clique em Next.
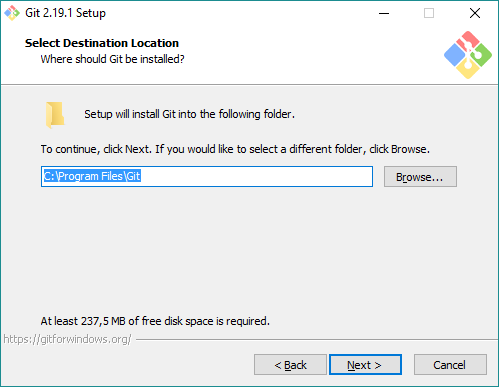
Agora o instalador oferece a possibilidade de selecionar os componentes do GIT que queremos que seja instalado.
Eu não gosto de adicionar ícones no Desktop, por isso eu desmarco. Os demais componentes eu marquei todos:
- Integração com Windows Explorer
- Suporte a arquivos grandes
- Associação de arquivos, e editor de texto padrão
- Permitir que o prompt de comandos seja colorido para as opções do git
- Verificação diária de atualização.
Escolha os componentes de sua preferência e clique em Next.
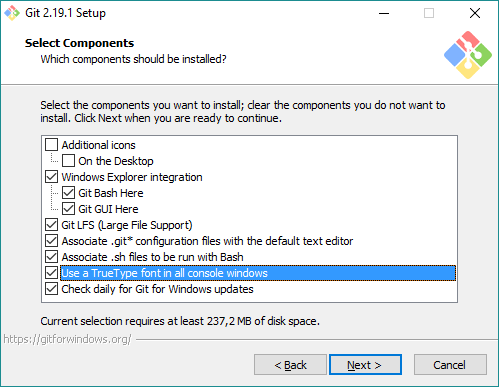
Em seguida o instalador do GIT nos indica que criará uma pasta com atalhos no menu iniciar, se quiser, você pode marcar o checkboxDon't create a Start Menu folder para o instalador não criar esta pasta.
No meu caso eu deixei o instalador criar os atalhos no menu Iniciar.
Clique em Next para continuar a instalação.
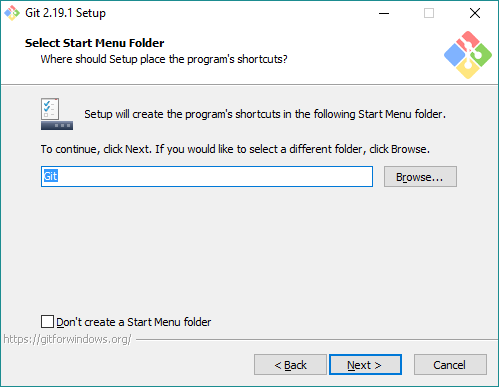
Na sequência o instalador pede para selecionarmos o editor de texto que deve ser utilizado para editar os conflitos que por ventura acontecerem.
Eu gosto do Vim mesmo, mas você pode não tem muita afinidade com o Vim você pode alterar para Notepad++, Sublime, Atom, VS Code, ou outro editor de sua preferência.
Após a escolha, clique em Next para continuar com a instalação.

Neste momento começa algumas partes confusas para quem não conhece muito o GIT.
Na próxima tela o instalador do GIT nos pergunta se queremos usar os comandos do git:
- somente no prompt de comandos do próprio git (chamado de Git Bash), neste caso ele não vai alterar a variável de ambiente PATH.
- no prompt do Windows (Windows Command Prompt), neste caso a variável de ambiente PATH será alterada para incluir o caminho de onde está o executável git.exe.
- no prompt do Windows + comandos utilitários do línux. Eu sempre marco esta opção, porque o instalador traz para o Windows alguns comando que eu uso muito no Linux, como
cat,ls,find, etc. Neste caso a variável de ambiente PATH será alterada para incluir o caminho do executável git.exe e dos executáveis de cada comando utilitário do linux.
Escolha a opção que acha mais adequada para você e clique em Next.
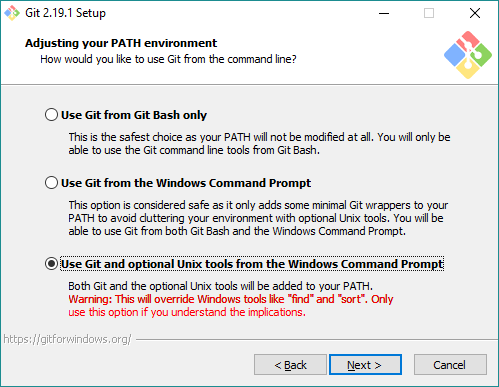
A tela seguinte do instalador oferece a opção de escolhar a biblioteca de validação de chaves de segurança SSL.
Eu costumo utilizar a OpenSSL, que é compatível com outras plataformas.
Escolha a que achar apropriada e clique em Next.
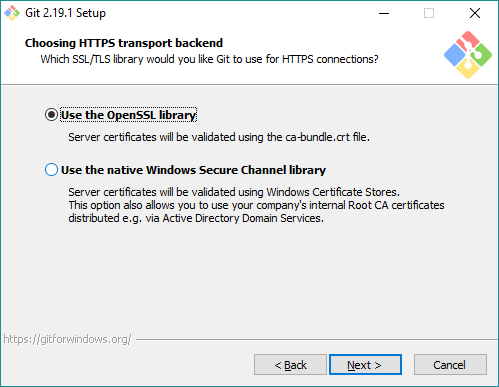
Neste ponto da instalação, nos é perguntado como o git deve tratar o final dos arquivos de texto.
Este é um assunto complicado de explicar em poucas palavras, mas vamos lá ...
Vamos dar uma pequena pausa na instalação do GIT aqui para entender esse assunto.
Como é tratado o final de linha dos arquivos de textos
O Windows e o Unix, tratam o final de linha dos arquivos texto de formas diferentes.
Pra resumir a história ... o Windows segue um padrão antigo de comandos de impressora, chamado de CRLF, que indica para o cabeçote da impressora ir para o início horizontal (Carriage Return) e para iniciar uma próxima linha (Line Feed).
Como se fosse aquela alavanca da máquina de escrever que funciona dessa forma, vai pro início e para a próxima linha.
Já no linux, ficou comum somente o comando LF que teria o mesmo funcionamento do CRLF, ou seja, próxima linha...início.
Isso significa que o Linux usa um caracter ASCII para a quebra de linha e o Windows usa dois. Esta é a mesma origem da confusão entre \n e \r, mas isso é assunto pra outro post.
Por agora entenda as opções que o instalador do GIT oferece:
- converter
LFparaCRLFao baixar arquivos eCRLFparaLFao comitar. - baixar como é (não converte nada), mas comitar convertendo
CRLFparaLF. - não converter nada, baixar como é e comitar como estiver.
Eu marco a primeira opção, para evitar problemas de compatibilidade entre as plataformas.
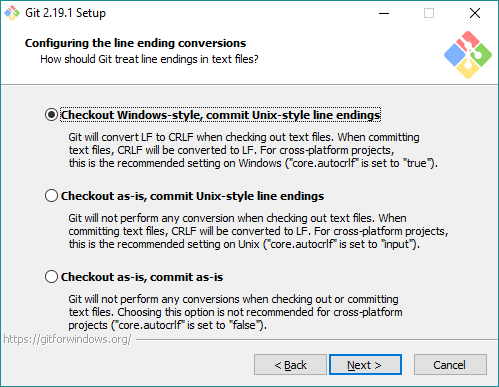
Continuando a instalação ...
Na sequência, o instalador oferece a opção de escolher o emulador de terminal (prompt) que queremos usar para o GIT. Podemos usar o console padrão do Windows (cmd.exe) ou o MinTTY que é um emulador que oferece algumas características melhores na minha opinião.
Em suma, o cmd é usado para compatibilidade com plataformas de 32 bits, ou seja, se o seu windows for 32 bits, é melhor escolher o cmd mesmo, mas se o seu windows for de 64 bits, é melhor escolher o MinTTY, pq ele oferece alguns recursos melhores para terminal, como por exemplo maximizar.
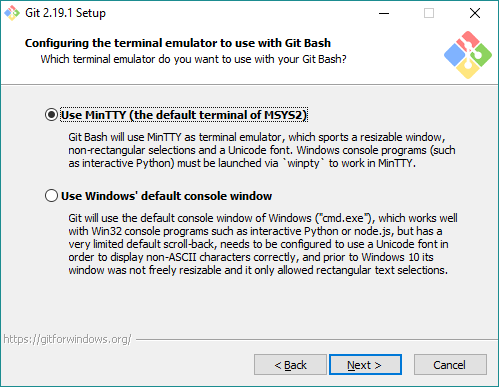
A penúltima tela nos oferece algumas opções extras, são elas:
- habilitar cache de arquivos na memória. Isso melhora o desempenho do git em alguns casos.
- habilitar o gerenciador de credenciais do GIT. Isso permite autenticação em duas etapas no VSTS e no GitHub, e precisa do framework .NET 4.5 para funcionar.
- habilitar links simbólicos: Sinceramente, não sei o que é isso no Windows e não me fez falta ainda, se você souber do que se trata, apreciarei muito uma explicação aí nos comentários. ;)
Selecione os itens opcionais que você deseja e clique em Next.
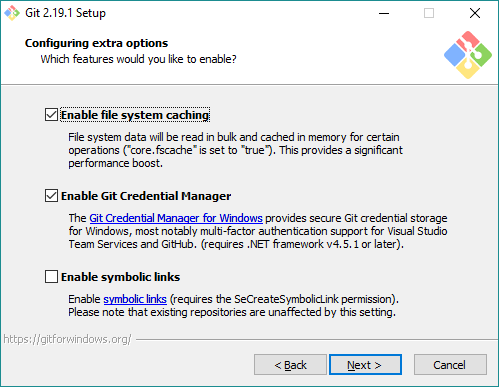
Por fim, última tela do instalador do GIT no Windows (UFA!!!), o instalador nos oferece alguns componentes que estão em fase de experimentação.
São componentes que não foram muito testados, mas que parecem melhorar bastante a performance.
Você escolhe se que instala ou não ...
Eu não marquei.
Após decidir se instala os componentes experimentais ou não, clique em Install para começar a instalação.

Depois da instalação, o instalador oferece a opção de já rodar o prompt do GIT (Git Bash) e ver o arquivo de texto com as notas da versão lançada.
Se quiser uma dessas duas opções, marque-a, eu desmarquei as duas.
Para finalizar, clique em Finish.
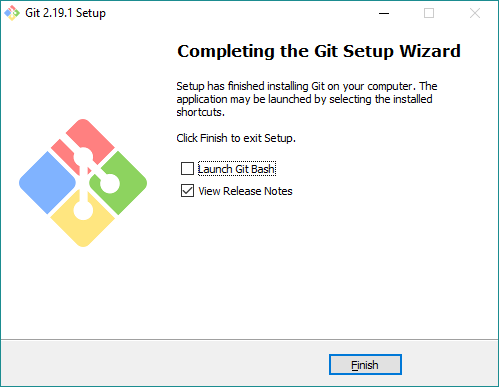
Pronto, agora você tem o GIT instalado no seu Windows!
Espero que este post tenha te ajudado na instalação do GIT, se você ficou com dúvida em alguma parte, comente logo aqui abaixo.




